Edit Trend Charts
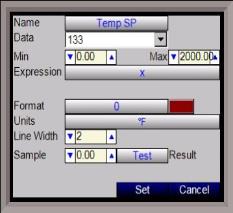
This menu option will allow the user to add, modify, or delete a trend chart from the Touchscreen. A trend chart is what displays the data logged data on the Touchscreen chart. Each trend chart file is made up of at least one trend, which represents one data value to display, such as temperature setpoint, or actual temperature value. The menu starts off with a blank new trend chart file. The buttons at the top will affect the trend chart file itself. Open will allow the user to open a selected trend chart. Delete will allow the user to delete a selected trend chart. Save will save the opened trend chart’s changes. Save As will allow the user to save the opened trend chart under a new file name. Once a chart has been opened, the buttons under the list of trends can be used. Add will add a new trend to the chart file. Edit will allow the user to edit a selected trend. Delete will allow the user to delete a selected trend.
Each trend will have the same number of fields to be filled out when adding or editing. The “Name” is merely the name of the trend. This is how the trend will be identified on the chart screen. It will also be the physical name of the trend chart file. The list of values in the “Data” list are the specific registers that are being data logged. This list can be modified in the Edit Datalogger section that follows this section. Select the register that corresponds to the desired point to view. The “Min” field is the minimum display value for the chart. The “Max” field is the maximum display value for the chart. The “Expression” field will format how the data value will be displayed on the screen. To display the data value as it is, enter an “x” as the expression. Note – Data values are stored in the 9120 without any decimal places, so formatting will be necessary for some values. If the data value was monitoring % Carbon, then the expression would be “x * 0.01”, since % Carbon values will need decimal places shown on the display. The “Format” field will control how the data value is displayed. This field works with the “Expression” field for display purposes. To display the data value as it is, enter a “0”. Note – Data values are stored in the 9120 without any decimal places, so formatting will be necessary for some values. If the data value was monitoring % Carbon, then the format would be “0.00”, since % Carbon values will need decimal places shown on the display.
The following example will illustrate the difference between “Expression” and “Format”. Assume that the data value represents a % Carbon value, and it’s value is 3.47. This will be saved in the 9120 register as 347. Assume that “Expression” is set up as “x * 0.01” and “Format” is set up as “0.0”. Whenever the data value is logged, it will be logged as 3.47, but it will display 3.8, since the “Format” only allows for 1 decimal place. If “Format” was “0.00”, then the data value will display 3.47. However, if “Expression” was “x * 0.1” and “Format” was “0.0”, the data value would be logged as 34.7 and display 34.7. If the “Format” was “0.00”, the data value would be displayed as 34.70.
The color next to the “Format” field will allow the user to select which color the trend line will show up as on the chart.
The “Units” field will be the description of what kind of data value is being logged. This can be any value, such as “°F”, or “%C”, or “mV”.
The “Line Width” field will allow the user to set the thickness of the trend line on the chart. Lower numbers equal thinner lines, and higher numbers equal thicker lines. This may come in handy if both actual temperature and temperature setpoint have the same color. Actual temperature can have a line width of “1”, and temperature setpoint can have a line width of “2”. This will allow similar trends to be grouped by color.
The “Sample” field will allow the user to test out if the formatting of the trend line is correct. Enter a value in the number box and click on the Test button. The “Result” label will display the result based on the formatting selected.
Click on the Set button to save the trend line’s values. Click on the Cancel button to not save any of the changes made.